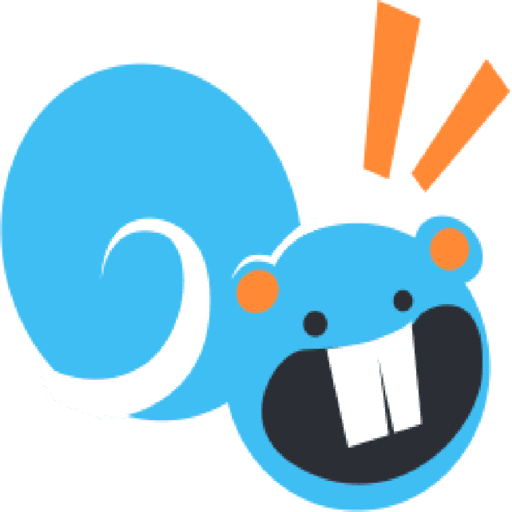Como grabar una imagen ISO en USB

Grabar una imagen ISO en una unidad USB es una forma conveniente de tener un sistema operativo o programa a mano y poder instalarlo en cualquier ordenador.
Sin embargo, antes de grabar una imagen ISO en una unidad USB, es importante tener en cuenta varios aspectos para evitar problemas y no haber echado el trabajo por tierra cuando lo necesites.
En este post te enseñaremos como realizar el proceso paso a paso con programas gratuitos y te daremos algunas soluciones a problemas que pueden originarse en el proceso.
¿Qué tener en cuenta antes de grabar una imagen ISO?

- Verifica el espacio disponible en la unidad USB: Asegúrate de tener suficiente espacio en tu Pen Drive para almacenar la imagen ISO sin inconveniente.
- Comprueba la compatibilidad de la unidad USB: Revisa de que la unidad USB es compatible con el sistema operativo o programa que se va a instalar.
- Respaldar los datos importantes: Antes de grabar una imagen ISO en una unidad USB, asegura todos los datos importantes en la unidad, ya que todo el contenido de la unidad será eliminado durante el proceso de grabación.
- Verifica la integridad de la imagen ISO: Comprueba que la imagen ISO está completa y no está dañada antes de grabarla.
- Seleccionar la unidad correcta: Elige la unidad USB correcta antes de darle a la opción de grabar, para evitar sobrescribir datos importantes y no perder nada importante.
- Selecciona el modo de grabación: Al utilizar herramientas de grabación de imagen de disco, es importante seleccionar la opción correcta. Por ejemplo, si quieres crear una unidad de arranque, se debe seleccionar la opción «Disc Image» en lugar de «Live File System«.
- Utilizar herramientas confiables: Utilizar herramientas que tenga un buen respaldo, que sean de confianza y de buena reputación para grabar la imagen ISO en la unidad USB.
Paso a paso para grabar una ISO en una memoria USB

- Descarga una herramienta de grabación de imagen de disco, como Rufus o Windows USB/DVD Download Tool que son dos ejemplos gratuitos.
- Conecta el puerto USB vacío a tu ordenador o portátil.
- Abre la herramienta de grabación de imagen de disco que descargaste.
- Selecciona la imagen ISO que deseas grabar en la unidad USB.
- Elige la unidad USB a la que deseas grabar la imagen ISO. Asegúrate de elegir la unidad correcta para evitar sobrescribir datos importantes.
- Selecciona la opción «Disc Image» en lugar de «Live File System» si deseas crear una unidad de arranque
- Haz clic en el botón «Start» o «Iniciar» para iniciar el proceso de grabación.
- Espere a que el proceso de grabación se complete. Esto puede tardar unos minutos, dependiendo del tamaño de la imagen ISO y la velocidad de la unidad USB.
- Una vez que se complete el proceso de grabación, la unidad USB estará lista para usar.
- Si grabaste un sistema operativo en la unidad USB, y deseas iniciar desde ella, debes modificar el orden de arranque de tu pc para que inicie desde el puerto USB.
Herramientas gratuitas para grabar una ISO en una unidad USB
Hay varias herramientas gratuitas que se pueden utilizar para grabar una imagen ISO en un puerto USB. Algunas de las más conocidas serian las siguientes:
- Rufus: es una herramienta gratuita y de código abierto para crear unidades USB de arranque para sistemas operativos como Windows, Linux y MacOS. Es una de las mejores opciones para crear unidades USB de arranque y es muy fácil de usar.
- Windows USB/DVD Download Tool: Es una herramienta gratuita de Microsoft para crear unidades USB de arranque de Windows.
- UNetbootin: Es una herramienta de código abierto para crear USB de arranque para sistemas operativos Linux y Windows.
- Etcher: Es una herramienta gratuita y de código abierto para crear USB de arranque para sistemas operativos Windows, Linux y MacOS.
- LiLi USB Creator: es una herramienta gratuita para crear unidades USB de arranque de Linux.
Solucionar problemas comunes al grabar una ISO en una unidad USB
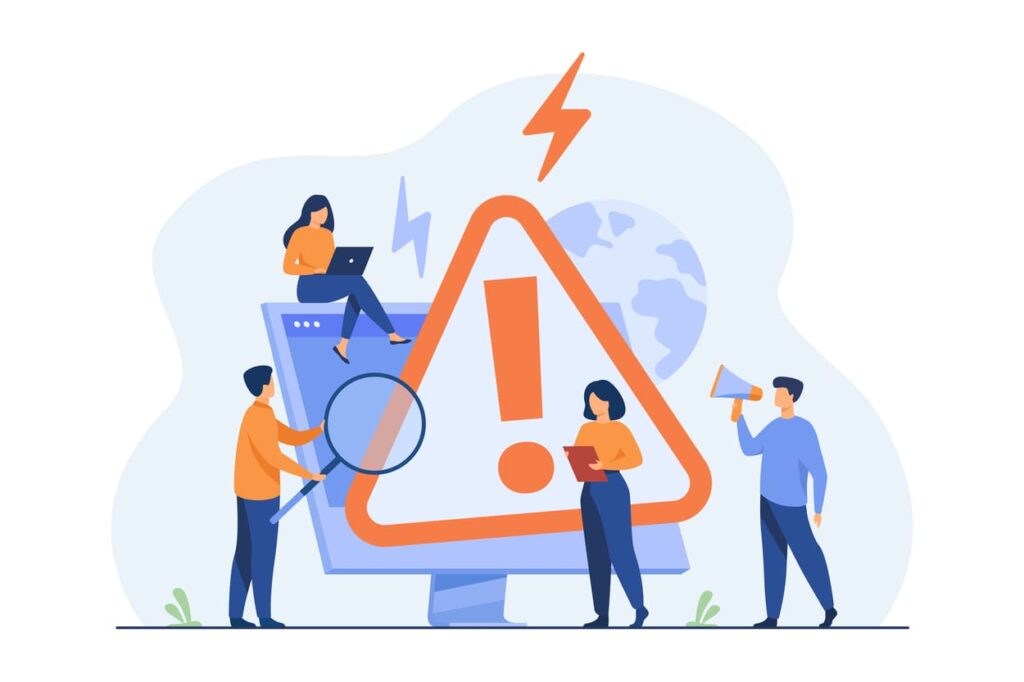
- Unidad USB no reconocida: Si tu ordenador no reconoce el puerto USB, asegúrate de que está conectado correctamente y de que el cable no esta dañado. También puedes intentar conectar el puerto USB a otro puerto USB o a otro PC para verificar si el problema es con la unidad USB o con la ordenador.
- Error al grabar la imagen ISO: Si recibes un error al grabar la imagen ISO, asegúrate de que la imagen ISO está completa y no está dañada. También puedes intentar utilizar otra herramienta de grabación de imagen de disco.
- Problemas al iniciar desde la unidad USB: Si tienes problemas para iniciar desde la unidad USB, asegúrate de que tu USB está configurado como unidad de arranque en la configuración de la BIOS de tu PC.
- Problemas de velocidad de grabación: Si la velocidad de grabación es lenta, asegúrate de que la unidad USB está conectada a un puerto USB 3.0 o superior y de que estás utilizando un cable compatible.
- Problemas de compatibilidad: Asegúrate de que el Pen Drive es compatible con el sistema operativo o programa que deseas instalar.
Si seguiste todos los pasos correctamente y sigues teniendo problemas, te recomendamos probar con otra unidad USB o descargar nuevamente la imagen ISO para verificar si el problema está en la unidad o en la imagen.
Como has visto, grabar un archivo ISO en una unidad USB es un proceso muy sencillo. Sólo necesitas descargar una herramienta adecuada para realizar esta tarea y seguir los pasos descritos anteriormente. Así de sencillo es grabar un archivo ISO en USB.
Esperamos que este pequeño tutorial te haya resultado útil, te agradeceríamos que lo compartieras haciendo clic en alguna de las redes sociales que aparecen a continuación, déjanos un comentario o simplemente valora esta entrada justo debajo. No te cuesta nada y nos ayudas a seguir creciendo, ¡muchas gracias!